If you would like keep your on line existence since safe as your hard drive, check our guide out to protecting your privacy online.
Just how to firmly delete important computer data in Windows
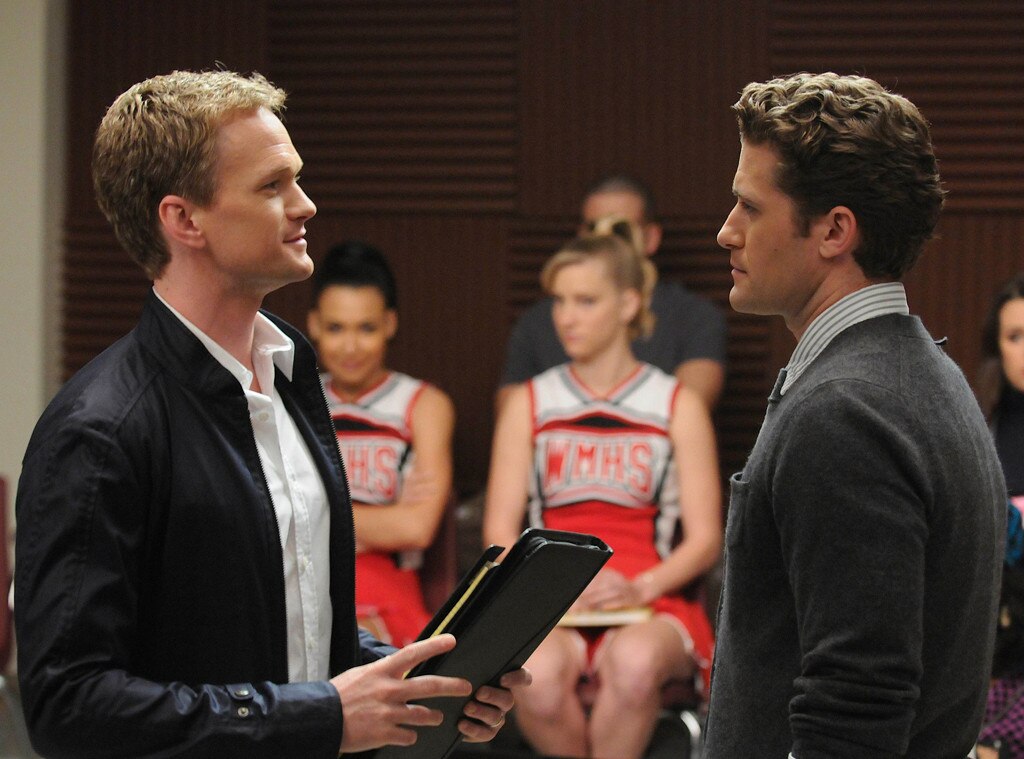
Safeguard the handy free t l Eraser to your data.
Massive hacks and protection breaches, the l ming existence of this NSA, plus the present introduction of strict information security rules within the EU have numerous of us rightly focused on data protection. As any power individual knows, files that are nominally “deleted” by Windows frequently remain recoverable in your hard disk drive. The OS merely changes a few bits in the file header to share with the device the data is no longer required. Because useful as this might be for legitimate users who may have deleted information by accident, bad actors, such as for example hackers, can use freely online digital forensic t ls to recover your files in moments.
Eraser is a device that seeks to revive the balance. This free utility works by repeatedly overwriting every little bit of information in files or files you decide on to delete it securely. Eraser is highly customizable you are able to select your personal erasure method, such as seven passes of pseudo-random data, and certainly will also automate tasks, such as for instance overwriting space that is free your hard disk. While Eraser isn’t completely effective with regards to flash memory (see SSDs a particular case) and more advanced forensic techniques, it is possible to gain some peace of mind once you understand you’re utilizing the really best erasure methods available.
1 Set up Eraser
Open your on line browser of preference and navigate to right here. Click on the “Download” tab and then select the latest stable version of Eraser, that will be at the top of the list. Your web browser is now redirected to provider Forge, which hosts the installation files. Windows 10 displays a safety alert during this period. Click “Yes” to begin with installation. The setup wizard first tries to install the Framework 4 on your own device. If this is currently installed in your version of Windows, you might visit a operational system prompt. Click “Close” to proceed. Select “Next” on the screen that is welcome and check always “I accept the terms in the permit contract.”
The wizard now asks one to select an installation kind. an install that is“typical of all of the Eraser’s primary features. Select a “Complete” installation if you want to add functions that are additional such as for instance shell extensions. Click the” that is“Install once you’ve chosen the kind of installation you need, then click “Finish” to shut the setup wizard.
2 Erase data

In the event that you thought we would install shell extensions, you’ll access Eraser with just several ticks of one’s mouse. Start the File Explorer, and navigate to the folder or file you want to firmly delete. Right-click to open the context menu, and move your mouse to “Eraser,” then ch se “Erase” (see image below). The very first time you try this in Windows 10, you’ll need to click “Yes” to give Eraser authorization to produce changes.
Eraser asks you to confirm before proceeding. Understand that any information eliminated will never be kept within the Recycle Bin ahead of removal, therefore very carefully check you’ve got the right information before pressing “Yes.” Eraser displays a notification reading “Task Completed” once your information happens to be securely erased. This could take some right time, according to Eraser’s configuration.
3. Configure Eraser settings
By default, Eraser makes use of the Gutmann approach to delete files, that involves data that are overwriting times. While that is ultra-secure, it is frequently overkill for some users, and will simply take hours or times to complete for bigger files. Fortunately, Eraser supports a true range various solutions to remove data.
Publish Eraser and then click “Settings.” Discover the “Erase Settings” section, and select the drop-down menu marked “Default file erasure technique.” The US DoD (Department of Defense) criteria for erasing data involve either three or seven passes, with regards to the sensitiveness for the information. While theoretically never as protected as the Gutmann technique, they are much more efficient. Click “Save Settings” at the top-right to confirm changes.
4. Plausible deniability
While deleting files with Eraser makes them very difficult to recoup, a person with access to your drive that is hard can view the groups of pseudo-random information in your drive, and understand that you have one thing to cover up. Mercifully, Eraser supports “plausible deniability.” This works by placing a harmless-l king file, such as for instance an MP3, over erased information, which makes it much more hard to tell where files that are sensitive situated previously. To do this, first go with a folder to use for decoy files, such as a music album. Start Erasure’s settings, and check “Replace erased files using the after files to allow plausible deniability.” Next, click “Add folder,” and select your chosen files (see image below). Click “Save Settings” as s n as you are done.
Observe that utilizing the advent of file journaling and SSDs, plausible deniability is hard to achieve in practice. We strongly suggest using encryption that is full-drivesee “SSDs a particular instance” below).
5. Scheduling tasks
Eraser supports automated removal of information (image below). This is useful 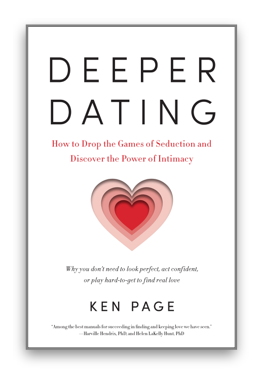 for getting rid of files in obscure places, such your online browser’s cache.
for getting rid of files in obscure places, such your online browser’s cache.
Click “Erase Schedule,” then select Task that is“New. Under “Task Properties,” first enter a name that is meaningful the name industry, such as “Erase G gle Chrome cache.” Select “Recurring” under “Task Type,” then click “Add Data.”
Into the window that is new select “Target type”—for example, “files in a folder”—and select an erasure method, such as for example “Gutmann.” Use “Browse” to enter the file or folder course, then click “OK” to confirm.
Finally, click on the “Schedule” tab to determine the some time regularity of your new task, such as @ 13.30 daily. Click “OK” to set your new scheduled task.
It is possible to make use of this feature to regularly erase free r m in your hard drive. Simply ch se “Unused disk space” within the Data” that is“Add section. You can also manually overwrite free area on any drive by right-clicking it in File Explorer, and selecting “Eraser > Erase Unused area.”
